導入
Eclipseはデフォルトでは日本語されていないため、日本語環境で動かす為には日本語化する必要があります。
ここでは手っ取り早くインストールできてデフォルトで日本語化もされているAll-In-One-Eclipseを使用していきましょう。
インストール
配布元のAll-In-One Projectに詳しいインストール手順がありますので、そちらを参照してください。
次にJ2SDKをインストールします。
ここでは、1.5以降の拡張仕様に関しては使う予定がなく、開発の現場でまだ暫くは使用され続けるであろう1.4.2を使います。
J2SDKのインストールはインストーラーに従ってインストールしていくだけですが、他のバージョンのJREなどがインストールされている可能性がありますので、データベースには登録しない方が良いでしょう。
また、日本語版のJavaDoc(ドキュメント)もダウンロードし、J2SDKのインストールフォルダに移動して置きます。
ここではJ2SDKのインストールフォルダがC:\j2sdk1.4.2であるとして進めていきます。
起動と初期設定
Eclipseを起動する時に、ワークスペースの設定に関して尋ねられます。
ワークスペースとは、プログラムなどを格納する作業フォルダのようなものです。
デフォルトでは、My Documentの下に作られますが、必要に応じてワークスペースのパスを指定してください。
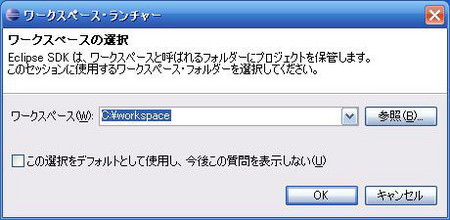
その後、「ようこそ」画面が表示されます。
メニューバーの「ウィンドウ」から「設定」を選択して、設定画面を表示しましょう。
ここで幾つかの設定を行いますが、これからの講座に必須なものというわけではなく、円滑に進める為のものと思ってください。
行番号の表示
デフォルトではエディタに行番号が表示されていない為、[一般]-[エディター]-[テキストエディタ]の「行番号を表示」にチェックをいれましょう。
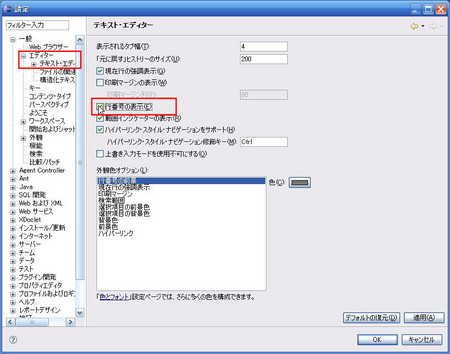
JREの設定
使用しているPCによってJavaの環境が異なるので開発環境の設定を行います。
[Java]-[インストール済みのJRE]を選択し、インストール済みのJREを確認します。
ロケーションがC:\j2sdk1.4.2でない場合は次の作業を行ってください。
1.追加ボタンを押す
2. JREのタイプを「標準VM」、JREの名前を「jre1.4.2」、ホームディレクトリに「C:\j2sdk1.4.2」を入力してOKを押す
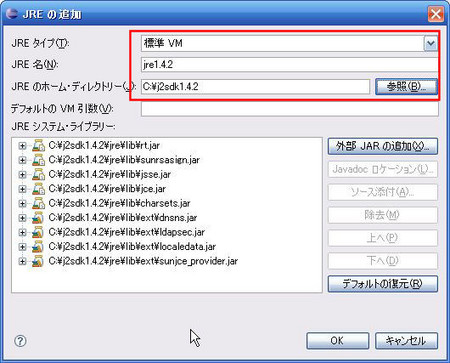
3. 2で追加したjre1.4.2以外の設定を削除する
ビルドパスの設定
デフォルトではソースファイルとクラスファイルが同じ場所に作成(生成)されるので、管理しやすいように修正します。
[Java]-[ビルド・パス]を表示して、「ソースおよび出力フォルダー」から「フォルダー」を選択してください。